‘Yanıt geçerli bir JSON yanıtı değil’ web sitenizdeki WordPress gönderilerini veya sayfalarını düzenlerken görünür. Bu hatayı görürseniz eğer sayfanın güncellenmesi başarısız olur.
Bu yazıda, WordPress’te geçersiz JSON hatası nasıl onarılır konusundan bahsedeceğiz.

WordPress’te ‘Geçerli Bir JSON Yanıtı Değil’ Hatası Neden Olur ?
Sunucudan beklenen bir yanıt alınamaması, WordPress’te ‘Geçerli bir JSON yanıtı değil’ hatasına neden olur.
Temel olarak, bir blog gönderisini düzenlerken WordPress’in sunucuyla iletişim kurması gerekir . Arka planda web barındırma sunucusundan yanıt almaya dayanır. Bu yanıt genellikle JavaScript kullanarak verileri hızlı bir şekilde taşımak için kullanılan JSON biçimindedir.
WordPress herhangi bir nedenle yanıtı alamazsa veya yanıt JSON biçiminde değilse, ‘Geçerli bir JSON yanıtı değil’ hatasını görürsünüz.
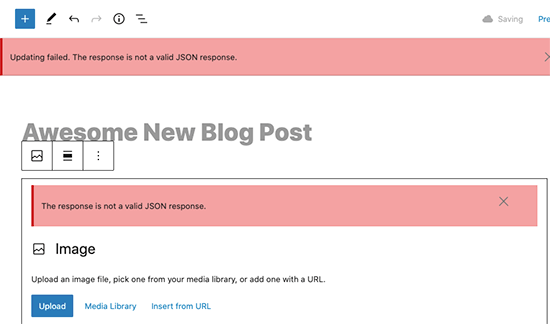
Bu hata birkaç nedenden dolayı ortaya çıkabilir. Bu hatanın oluşmasının en büyük nedeni, WordPress’teki yanlış URL ayarları veya bozuk kalıcı bağlantılardır.
Şimdi, WordPress’teki geçersiz JSON hatasını nasıl kolayca düzelteceğimize bir göz atalım.
Uyarı: Lütfen web sitenizde büyük bir değişiklik yapmadan önce eksiksiz bir WordPress yedeklemesi yapın. Bu, web sitenizi kolayca önceki durumuna geri yüklemenizi sağlar.
WordPress’teki Geçersiz JSON Hatası Nasıl Düzeltilir ?
1. Ayarlar’da WordPress URL’lerini kontrol edin
Öncelikle, WordPress Adresinizin ve Site Adresi ayarlarınızın doğru olduğundan emin olmanız gerekiyor.
Basitçe, Ayarlar »Genel sayfasına gidin. Buradan WordPress Adresi (URL) ve Site Adresi (URL) alanlarını incelemeniz gerekiyor.

Çoğu web sitesi için, bu ayarın her iki alanda da aynı URL’ye sahip olması gerekir.
Bazı kullanıcılar WordPress’e kendi dizinini vermiş ancak web sitesini farklı bir adreste sunmuş olabilir. Bu durumda, burada farklı URL’lere sahip olabilirler.
Bununla birlikte, site adresiniz yanlışsa, bu WordPress’te geçersiz JSON hatasını tetikler.
Ayarlarda herhangi bir değişiklik yaptıysanız, ayarlarınızı kaydetmek için Değişiklikleri Kaydet butonuna tıklamayı unutmayın. Artık bir blog gönderisini düzenleyebilir ve yeni bloklar eklemenin veya bu gönderiyi kaydetmenin ‘JSON yanıtı geçerli değil’ hatasını tetikleyip tetiklemediğini görebilirsiniz.
Hala hatayı görüyorsanız, okumaya devam edin.
2. WordPress Kalıcı Yapısını Düzeltin
WordPress , yazılarınız ve sayfalarınız ziyaretçiler tarafından okunabilir URL’leri kullanmanıza izin veren SEO dostu URL yapısıyla birlikte gelir.
Ancak bazen bir kullanıcı kalıcı bağlantı ayarlarını bozabilir. Bu, WordPress editörünün geçerli bir JSON yanıtı almasını imkansız hale getirir ve hatanın ortaya çıkmasına neden olur.
Bunu düzeltmek için, Ayarlar »Kalıcı bağlantılar sayfasını ziyaret etmeniz yeterlidir . Buradan kalıcı bağlantı seçeneklerini dikkatlice incelemeniz gerekiyor.

Doğru ayarları kullanıp kullanmadığınızdan emin değilseniz, mevcut varsayılan formatlardan birini seçmeniz yeterlidir.
Bundan sonra devam edin ve ayarlarınızı kaydetmek için Değişiklikleri Kaydet butonuna tıklayın.
Artık hatanın kaybolup kaybolmadığını görmek için bir blog gönderisini veya sayfasını düzenlemeyi deneyebilirsiniz. Değilse, bir sonraki adımı deneyebilirsiniz.
3. WordPress .htaccess Dosyasını Yeniden Oluşturun
.Htaccess dosyası WordPress SEO dostu URL’ler (kalıcı bağlantılar) yönetmek için bir yapılandırma dosyası olarak kullanılır.
Normalde, WordPress onu otomatik olarak yeniden oluşturabilir ve güncelleyebilir. Bu güncellemeyi Ayarlar »Kalıcı Bağlantılar sayfasının altındaki Değişiklikleri Kaydet butonuna tıklayarak da başlatabilirsiniz .
Ancak bazen güncellenmeyebilir veya yanlış ayarlara sahip olabilir. Bu, WordPress kalıcı bağlantılarınızı etkileyebilir ve ayrıca geçersiz bir JSON yanıt hatasına neden olabilir.
Bunu düzeltmek için, bir FTP istemcisi veya WordPress barındırma hesabı panonuzdaki dosya yöneticisi uygulamasını kullanarak web sitenize bağlanmanız gerekiyor.
Bağlandıktan sonra, web sitenizin kök klasöründe .htaccess dosyasını bulmanız ve yedek olarak bilgisayarınıza indirmeniz gerekir.

Bundan sonra, FTP istemcisini veya dosya yöneticisi uygulamasını kullanarak .htaccess dosyasını düzenlemeniz gerekiyor.

Dosya açıldıktan sonra, içindeki tüm kodu silmeniz ve aşağıdaki kodla değiştirmeniz gerekir:
1 2 3 4 5 6 7 8 9 10 11 | # BEGIN WordPressRewriteEngine OnRewriteRule .* - [E=HTTP_AUTHORIZATION:%{HTTP:Authorization}]RewriteBase /RewriteRule ^index\.php$ - [L]RewriteCond %{REQUEST_FILENAME} !-fRewriteCond %{REQUEST_FILENAME} !-dRewriteRule . /index.php [L]# END WordPress |
Değişikliklerinizi kaydetmeyi ve dosyayı web sitenize geri yüklemeyi unutmayın.
Artık web sitenizi ziyaret edebilir ve geçersiz JSON yanıt hatasının tekrar oluşup oluşmadığını görmek için sayfayı düzenleyebilir ve yayınlayabilirsiniz.
Hala hatayı görüyorsanız, atabileceğiniz birkaç adım daha vardır.
4. Rest API Hata Ayıklama Günlüğünü Görüntüleyin
Geçersiz JSON yanıt hatası, web sitenizdeki WordPress REST API’sinin bir hatayla karşılaştığı anlamına da gelir.
REST API, web sitenizde çalışırken WordPress’in sunucuyla iletişim kurmak için kullandığı teknikler kümesidir.
Bu hatanın ayrıntılarını WordPress Site Health aracında görebilirsiniz. Araçlar »Site Health sayfasını ziyaret edin .

Buradan, ‘REST API beklenmeyen bir sonuçla karşılaştı’ etiketli bir sorun görebilirsiniz.
Üzerine tıklarsanız size daha fazla ayrıntı gösterecek ve bu da soruna hangi eklentinin veya üçüncü taraf hizmetin neden olabileceğine dair bazı ipuçları verecektir.
Bu herhangi bir ipucu sağlamazsa, bir sonraki adıma geçebilirsiniz.
5. Tüm WordPress Eklentilerini Devre Dışı Bırakın
Bazen WordPress eklentileri birbirleriyle veya WordPress çekirdeğiyle çakışabilir. Bu, beklenmeyen davranışlara neden olabilir ve geçersiz JSON hatasının olası bir nedeni olabilir.
Eklentiler »Yüklü Eklentiler sayfasına gitmeniz yeterlidir. Buradan, tüm WordPress eklentilerinizi seçin ve ardından Toplu İşlemler açılır menüsü altında ‘Devre Dışı Bırak’ı seçin. Şimdi devam etmek için Uygula butonuna tıklayın.

WordPress şimdi tüm yüklü eklentilerinizi devre dışı bırakacak.
Şimdi hatayı yeniden oluşturmayı deneyebilirsiniz. Hata kaybolursa, bu, web sitenizde yüklü olan eklentilerden birinin buna neden olduğu anlamına gelir.
Hangi eklentiyi bulmak için, bunları tek tek etkinleştirmeniz ve ardından hatayı yeniden oluşturmaya çalışmanız gerekiyor. Problem yaratan eklentiyi bulana kadar bunu tekrarlayın.
Bundan sonra, destek için eklenti yazarına ulaşabilir veya alternatif bir eklenti bulabilirsiniz.
6. Geçici Olarak Klasik Düzenleyiciye Geçin
Yukarıdaki tüm adımlar başarısız olursa, geçici olarak WordPress için Klasik Düzenleyiciye geçebilirsiniz .
WordPress editörünün bu eski sürümü, daha basit bir metin düzenleyici kullanır ve JSON yanıtı almak için REST API’ye büyük ölçüde güvenmez.
Kullanmak için Classic Editor eklentisini kurmanız ve etkinleştirmeniz gerekiyor.
Eklenti kutunun dışında çalışır ve etkinleştirildiğinde Gutenberg düzenleyicisini devre dışı bırakır.
Artık web sitenizde çalışmaya devam edebilir ve sorun giderme adımına daha sonra geri dönebilirsiniz.
Dilerseniz daha önce yazmış olduğumuz WordPress’e Kategoriye Göre Arama Motoru Ekleme yazımızı okuyabilirsiniz.















